Kleine Datengrößen
Im Folgenden wird erläutert, wie Sie mit Geo-wind auch mit kleinsten Übertragungsraten ein Optimum an Verhersageinformationen erhalten können.
Folgende Elemente dienen dazu, die zu übertragenden Datengrößen klein zu halten:
-
Geo-wind als App
Alle feststehenden Daten , Code und Grafiken werden in der App gespeichert und müssen nicht jedes Mal neu übertragen werden, was ca 830 KB beim Starten von Geo-wind in der Browserversion ausmacht.
-
Die Reduzierte Version
Diese Version ist auf kleine Übertragungsraten optimiert. Es wird bei den Vorhersagen nur ein Tile übertragen. Die Zoom -und Panmöglichkeiten sind von vornherein eingeschränkt.Es gibt nur Wind-und Wellenvorhersagen.
-
Verzicht auf Herunterladen der Farben und der Map
Man kann das Herunterladen der Map und der Farben abstellen (wie das geht, sehen Sie weiter unten in "Optionen". Dadurch wird die Downloadgröße erheblich reduziert.
Bei ausgeschalteter Map kann man sich trotzdem geografisch orientieren , indem man so nah heranzoomt, daß man den Originalabstand der Gitterpunkte sieht. Z.B. bei einem 5 km aufgelösten Modell sieht man den Originalabstand in Zoomlevel 11, und durch Klick auf den Positioningbutton wird die eigene, aktuelle Position auf der Karte dargestellt.
Den Originalabstand der Gitterpunkte sieht man, wenn beime weiter Heranzoomen keine besser aufgelösten Werte mehr nachgeladen werden.
-
Verzicht auf das Abspielen von Animationen.
Wenn Sie den Play-button drücken, werden alle Vorhersageschritte für die Animation heruntergeladen. Stattdessen können Sie durch den Klick auf einen Zeitpunkt diesen einzelnen Vorhersageschritt herunterladen und so genau kontrollieren, wieviele einzelne Schritte sie laden wollen.
-
Sparsames Navigationsverhalten
Mit jeder Geo-wind Version kann durch sparsames Navigationsverhalten, z.B. durch Verzicht auf Zoom und Pan und auf Animationen die Übertragungsgröße stark reduziert werden, so daß jede Version auch in Roaminggebieten effektiv genutzt werden kann. Hierbei sollte man möglichst auf das Umschalten auf verschiedene Parameter verzichten.
Mit der Reduzierten Version ist diese Reduktion mit Ausnahme des Verzichts auf die Animation voreingestellt und man hat innerhalb dieser Limits mehr Freiheiten. z.B. kann man bei ausgeschalteter Map die regionale Übersicht aufrufen oder Pan und Zoom initiieren, ohne daß zusätzliche Daten übertragen werden.
Informationen, wie Sie die Downloadmenge begrenzen können, finden Sie auch in dem Geo-wind video.
Optionen
Jede Geo-wind Version kann man nach dem Einloggen entweder in der standarmäßigen Form initialisieren, oder über das Optionenmenü nach besonderen Wünschen konfigurieren.
Ausschalten der Farben und der Map
Zur Verminderung der Downlaodgrößen kann dort die Übertragung der Farben sowie die Darstellung der Map unterdrückt werden.
Default Resolution
Wenn High Resolution bestellt wurde, hat man hier auch Zugang zur default Resolution. In der bestellten hoch aufgelösten Standardversion, werden 2 Vorhersagemodelle in den verschiedenen Zoomlevels darstellt. In den niedrigen Zoomlevels wird immer die default Resolution , das amerikanische GFS modell dargestellt. In den höheren Zoomstufen wird in der Kurzfristvorhersage das hoch aufgelöste Modell gezeigt. Wählt man in den Optionen Dafault Resolution, sieht man auch in der Kurzfristvorhersage in den hohen Zoomlevels diese diese kleinere Auflösung.
Dynamischer Ausgangspunkt
Dynamischer Ausgangspunkt: In der Regel hat Geo-wind einen statischen Ausgangspunkt, der Beginn der Törn.
Der Ausgangspunkt wird beim Login in der Mitte der Map markiert und mit dem Local Button kann man immer wieder zu dieser Ausgangeinstellung zurückkehren. Die Einstellung der Zeitzone richtet sich nach diesem Ort, sowie die Auswahl des Vorhersagemodells für dieses Gebiet. .
Für längere Strecken, kann es sinnvoll sein , von diesem statischen Ausgangspunkt zu einem Dynamischen Ausgangspunkt, der sich mit der eigenen Position ändert, zu wechseln. Wird diese Option gewählt, wird der Ausgangapunkt , mit dem die Datenarea geladen wird über das automatische Positionig bestimmt. Dies setzt natürlich voraus, daß eine entsprechende Localisierungstechnologie auf dem Gerät vorhanden ist.
Schaltflächen
Smartphone
Bei Touchscreens sind die meisten Schaltflächen versteckt. Nur auf der linken Seite befinden sich sichtbare Schaltflächen.
Wenn Sie eine davon berühren, wird das dazu gehörige Menu in dieser Reihe ausgeklappt und Sie können einen Schalter davon auswählen, indem Sie darauf drücken.
Die Zeitschiene können Sie wechseln (nur bei der Version Normal plus), wenn Sie auf der Zeitschiene nach links oder rechts wischen.
In der Grafik unten sehen Sie alle vorhandenen, versteckten Schalter, die in den verschiedenen Menüreihen verfügbar sind.
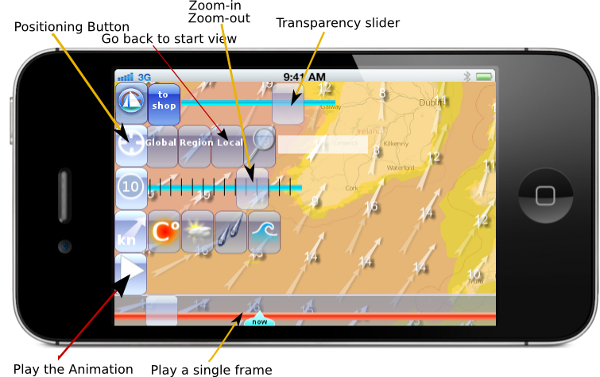
Normales Userinterface
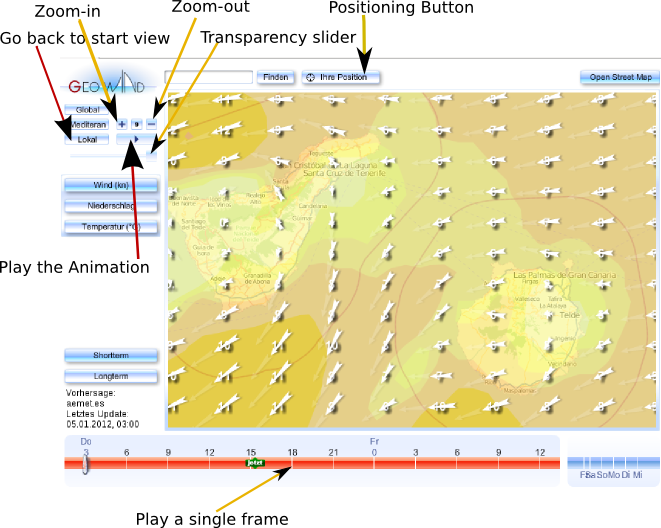
Geo-localisation
Es sind verschiedene Lokalisierungsverfahren in Geo-wind implementiert:
-
Gewünschter Ausgangspunkt:
Unabhängig von der Version erhalten Sie immer ein personalisiertes Geo-wind, mit Ihrem gewünschten Ausgangspunkt, den Sie bestellt haben, vorausgesetzt, Sie haben die statische Version gebucht. Nach dem Einloggen wird dieser in der Mitte der Karte angezeigt. Dieser dient auch zum Laden des passenden Vorhersagemodells sowie zur Einstellung der Zeitzone. Bei der Dynamischen Version ist Ihr Ausgangspunkt die jeweilige Position, an der Sie sich gerade befinden.
-
Positioning Schaltfläche:
Wenn Sie auf den Positioning Schalter klicken, wird Ihre aktuelle Position in der Mitte der Karte angezeigt. Vorher werden Sie um Erlaubnis gefragt, ob Ihre Position ermittelt werden darf. Dazu müssen Sie zustimmen.
-
Suche Schaltfläche::
Wenn Sie eine Stadt oder einen hafen in das Suchfeld eingeben, werden Sie automatisch dorthin geführt und dieser Ort wird auf der Karte markiert.
-
Schaltflächen Global-Region-Lokal:
Mit der "Local" Schaltfläche kehren Sie zu Ihrem Ausgangspunkt in der ursprünglichen nahen Zoomstufe zurück. Wenn Sie auf die mittlere Schaltfläche, auf Region klicken,sehen Sie eine Übersicht über die Wettersituatuion in einem entfernteren Zoomlevel. Mit der "Global" Schaltfläche werden Sie auf die Weltsicht, die kleinste Zoomstufe herausgezoomt.
Zoom in-zoom out
Mit den Zoom-in (+) und Zoom-out ( - ) Schaltflächen, bzw Slider, können Sie beliebig durch die einzelnen Zoomstufen navigieren.
Zeitschienen:
Die Anzahl der Zeitschienen richtet sich nach der Version, die Sie bestellt haben. Es gibt insgesamt 2 Zeitschienen, Eins für die Kurzfristvorhersage, die nächsten 36 Stunden, und eine für die Langfristvorhersage für die darauf folgenden 5 Tage. Sie können zu der anderen Zeitschiene wechseln entweder, indem sie die Schaltfläche Kurzfrist oder Langfrist klicken, oder indem Sie die andere Zeitschiene direkt anklicken.
Animations Schaltfläche:
Wenn Sie auf die Animationsschaltfläche klicken, wird die Animation der aktuellen Zeitschiene abgespielt.
Einzelner Frame:
Jeder Zeitpunkt wird mit einem einzelnen Frame dargestellt. Wenn Sie auf einen bestimmten Zeitpunkt klicken, sehen Sie das Wetter an diesem Zeitpunkt.
Schieberegler für Transparenz:
Mit dem Schieberegler für Transparenz über der Animations Schaltfläche können Sie die Transparenz des Layers über der Map einstellen. Das ist insbesondere bei der Wolkendarstellung notwendig, da sonst die geografische Orientierung verloren geht.
Schaltflächen für die meteorologischen Parameter
Wenn Sie die Schaltfläche für
- Wind,
- Wellen,
- Temperatur,
- Niederschlag und
- Wolken
klicken, wird der entsprechende Parameter dargestellt.